Matrix
Matrix
The matrix panel creates a heatmap or a graphical representation of data organised in a matrix format, with rows and columns representing different variables or categories. Each cell in the matrix corresponds to a specific combination of row and column variables and is often encoded using a gradient of colours. See Matrix Data for data source guidance.
Format
There are several ways to format the matrix using the menu in the Labels losenge.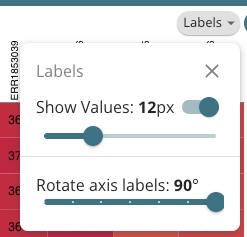
Show values:
First, users can choose to show cell labels. These values can be toggled on/off at the users discretion using the Show Values button in the labels losenge.

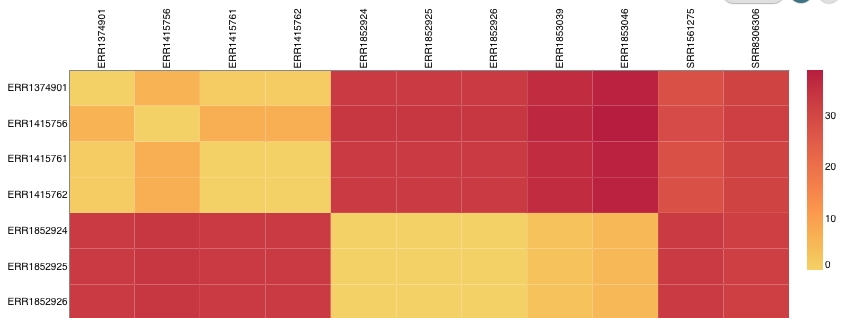
Rotate axis labels:
Secondly, users can choose the angle at which the top row labels appear. Users can select from a range of 0 degrees (completely flat/ horizontal) to 90 degrees (complete straight/ vertical).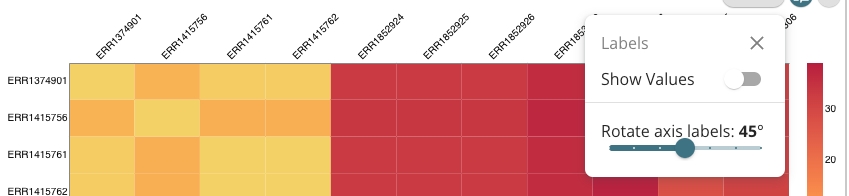
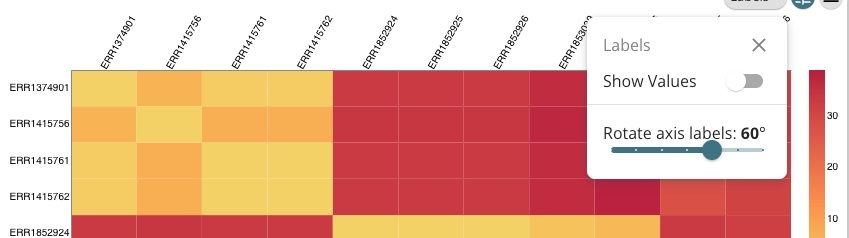
Last updated
Was this helpful?