How to Link Microreact projects to Google Sheets
This tutorial shows how to create a Microreact project linked to data on Google Sheets. It also shows how to configure Google Sheets to automatically publish changes to the linked Microreact project. In order for Microreact to download the CSV file, you need to follow this guide to generate a download link for the CSV file of Google Sheets.
I. Configure Google Sheets Access Settings
Upload the data file to Google Sheets or open an existing Google Sheets file.
Click on the
Sharebutton in the top right corner to change share settings.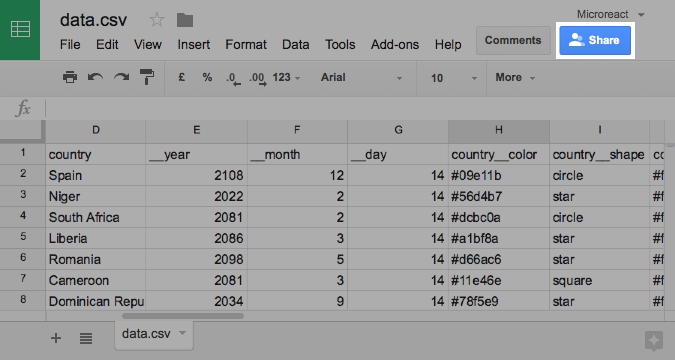
Click on on
Get shareable link.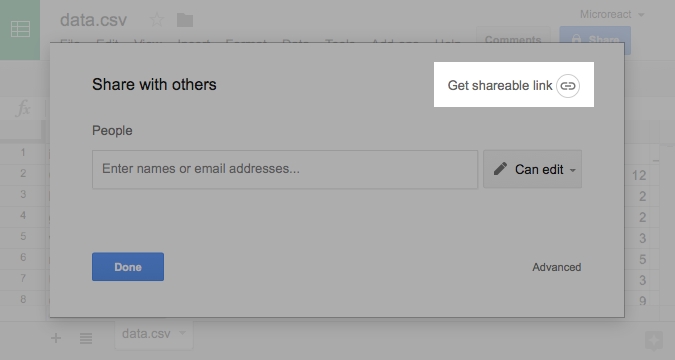
Make sure that option
Anyone with the link can viewis selected.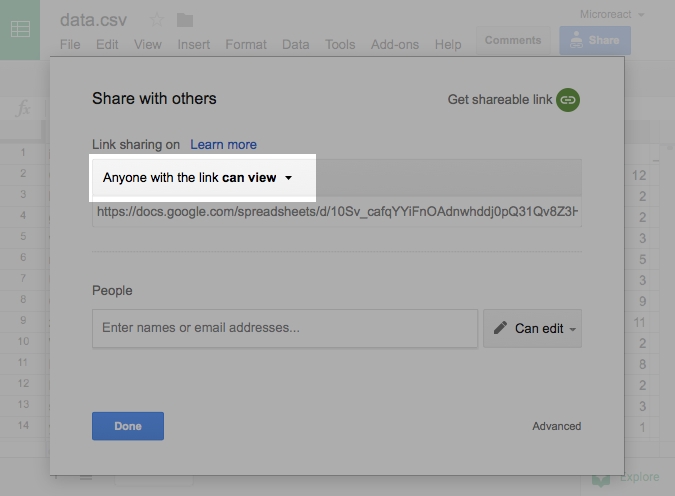
Finally click on
Donebutton.
II. Configure Google Sheets Publish Settings
Select
Filemenu.Click on
Publish to the web.... \
\Choose
Comma-separated values (.csv). \
\Click on
Published content and settings. \
\Make sure that the option
Automatically republish when changes are madeis active. \
\Click on
Publishbutton.
Finally, copy the shareable link generated by Google Sheets.
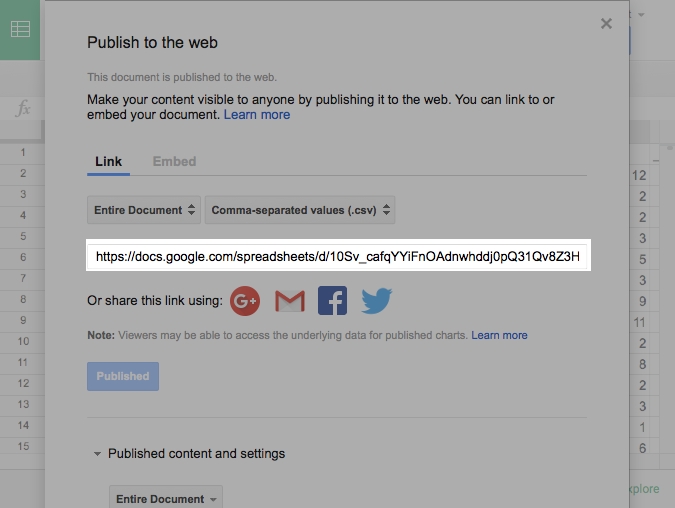
III. Create Microreact project
Click on the green plus button in the bottom right corner, then select
Add URLs
Paste the shareable link under Enter URL.

Select
Data (CSV)under File kindAdd more files (e.g. a Newick tree file) or click
CONTINUEto created the project.
Last updated
Was this helpful?